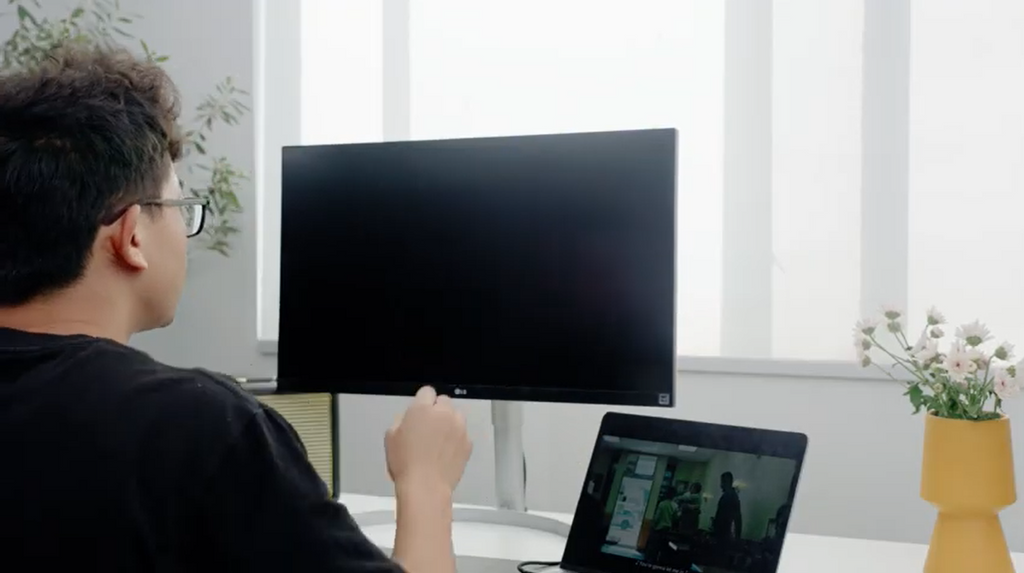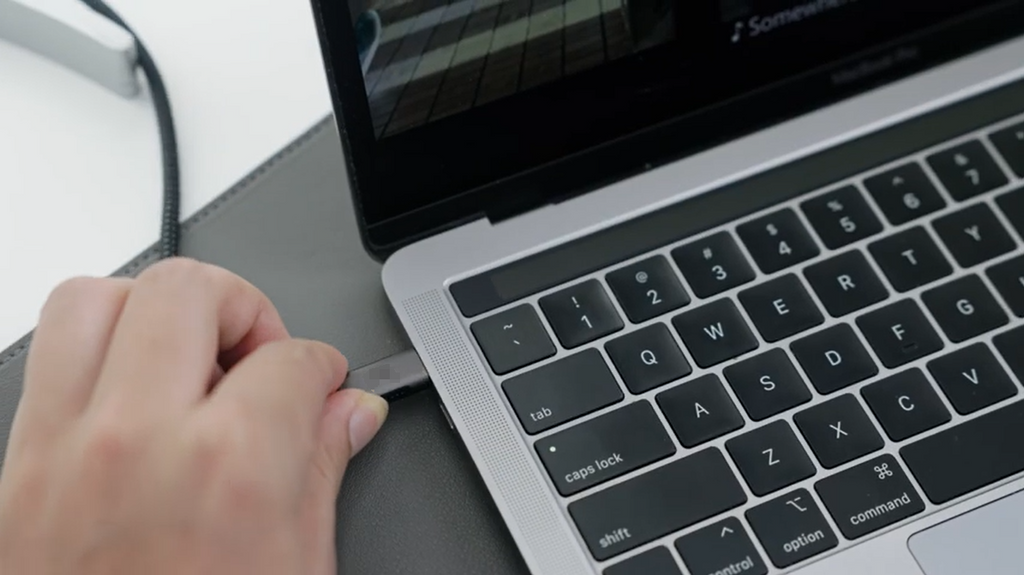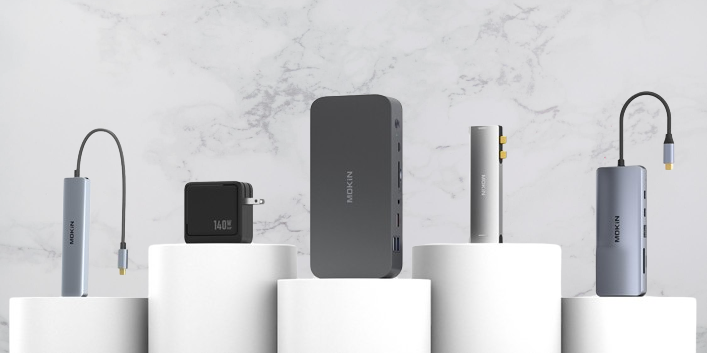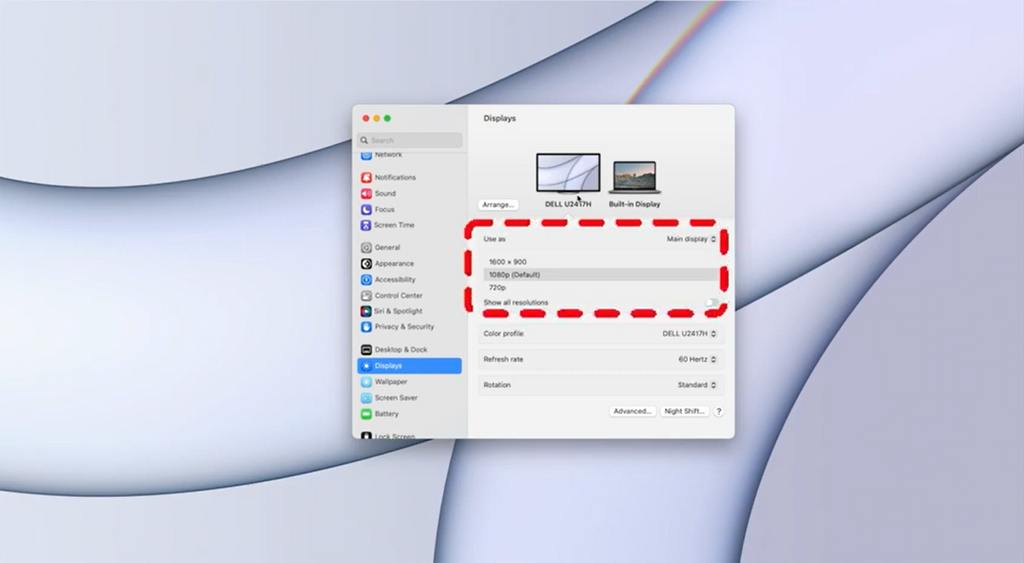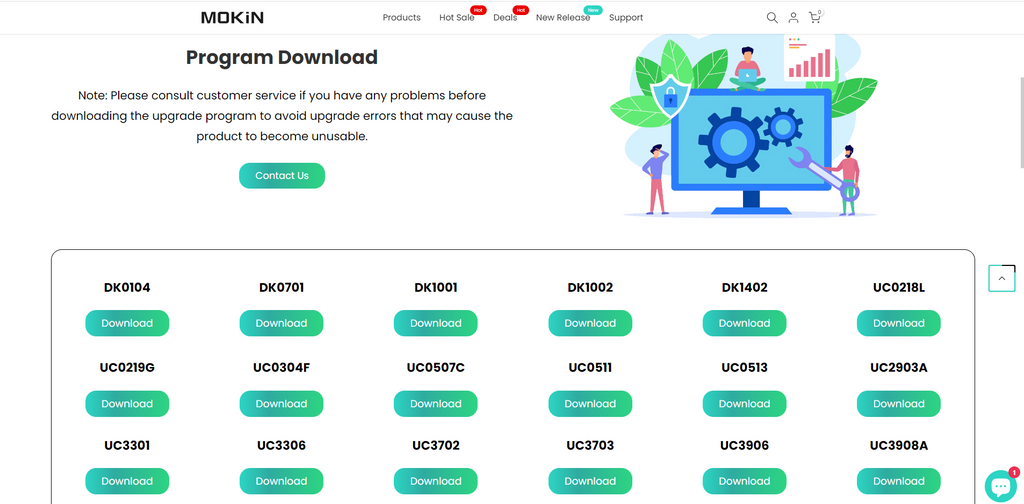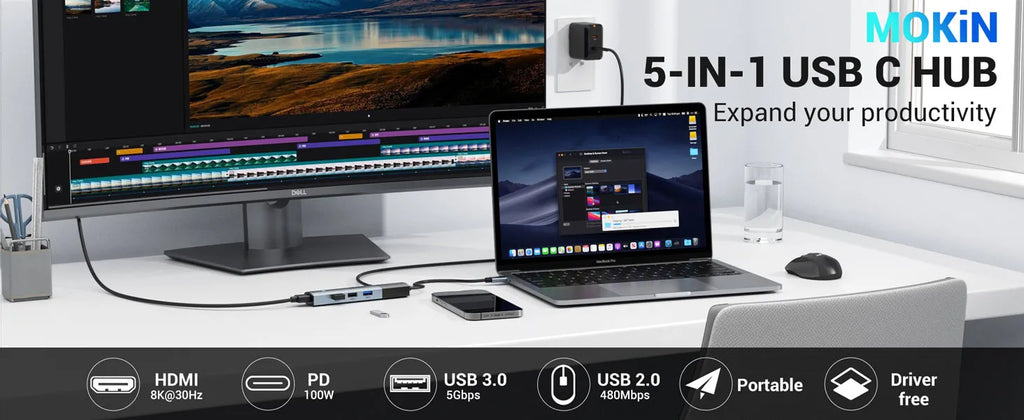Maximize Your HDMI Connection with These Proven Strategies
Summary
——————————
HDMI issues got you down? Don't panic! Common problems like "No Signal", incorrect resolution, or a black screen often stem from simple causes.
First, ensure your computer's USB-C port supports DP Alt Mode for video output.
Check compatibility between your devices' resolution and refresh rates, adjusting display settings if needed.
Outdated drivers or software bugs, especially after updates, can also be culprits – update your USB-C to HDMI driver and system software.
Lastly, ensure secure connections and try a different HDMI cable to rule out hardware faults. For persistent issues, consult your device or adapter manufacturer for specialized support. With these troubleshooting tips, you'll be back to enjoying seamless HDMI connectivity in no time!
1. The Dreaded "No Signal"
——————————
You've connected your computer to your monitor using an HDMI cable, but all you see is a black screen with the message "No Signal". Frustrating, right? This often occurs when your computer's USB-C port doesn't support DP Alt Mode, which is essential for transmitting video signals.
Check for DP Alt Mode: Consult your computer's manual or specifications to see if your USB-C port supports this feature.
Try a Different Port: If your computer has an HDMI port or another USB-C port with DP Alt Mode, try using that instead.
Consider a Docking Station: Investing in a docking station with DP Alt Mode can expand your connectivity options and solve this issue.
The MOKiN docking station is very suitable for
:10-in-1 USB-C Hub Multiport Adapter Laptop Docking Station#
https://mokinglobal.com/collections/hub-adapter/products/10-in-1-usb-c-hub-multiport-adapter-laptop-docking-station
Attribute Description Brand Mokinglobal Model 10-in-1 USB-C Hub Connection Interface USB-C Number of Ports 10 Port Types 1x HDMI, 1x VGA, 1x Gigabit Ethernet, 3x USB 3.0, 1x USB 2.0, 1x SD Card Reader, 1x Micro SD Card Reader, 1x USB-C Power Delivery Supported Resolutions HDMI: 4K@30Hz, VGA: 1080p@60Hz Network Speed Gigabit Ethernet: 10/100/1000Mbps Data Transfer Speed USB 3.0: 5Gbps, USB 2.0: 480Mbps Power Delivery USB-C Power Delivery: Up to 100W Compatibility Compatible with USB-C enabled laptops and devices Color See Product Page Package Contents 10-in-1 USB-C Hub, User Manual Warranty See Product Page
Introducing our 10-in-1 USB-C Hub Multiport Adapter Laptop Docking Station, designed to be your ultimate companion for all your connectivity needs. With 10 versatile ports, including HDMI and VGA video outputs, Gigabit Ethernet, and multiple USB ports, I offer seamless integration with your devices. Enjoy stunning 4K video output and rapid data transfer speeds, making me the perfect choice for professionals and multimedia enthusiasts alike.
10-in-1 USB-C Hub Snippet:
Product Highlights:
A versatile USB-C hub with 10 ports to meet all your connection needs.Video Output:
HDMI supports 4K@30Hz, VGA supports 1080p@60Hz.Network Connection:
Gigabit Ethernet for high-speed internet access.Data Transfer:
USB 3.0 and USB 2.0 ports for quick data transfer.Power Delivery:
USB-C Power Delivery port, up to 100W power delivery.Compatibility:
Works with all USB-C enabled laptops and devices.Purchase Link:
Click Here to view more details and make a purchase.
2. Resolution or Refresh Rate Mismatch
——————————
Your monitor is recognized, but the display resolution or refresh rate isn't what you expected. This can happen when the capabilities of your computer, cable, and monitor are mismatched.
Verify Device Specifications: Ensure that your computer, HDMI cable, and monitor all support the desired resolution and refresh rate.
Adjust Display Settings: Go to your computer's display settings and manually select the correct resolution and refresh rate for your monitor.
Upgrade Cable/Adapter: If you're using an older HDMI cable or adapter, consider upgrading to one that can handle higher resolutions and refresh rates.
3. The Black Screen Mystery
——————————
This perplexing scenario involves a black screen even though your computer recognizes the monitor. This issue often arises due to outdated drivers or software bugs, especially after system updates.
Update Drivers#
https://mokinglobal.com/collections/hub-adapter/products/10-in-1-usb-c-hub-multiport-adapter-laptop-docking-station :
Visit the official website of your computer or adapter manufacturer and download the latest drivers for your USB-C to HDMI connection.
Check for System Updates: Make sure your operating system is updated to resolve any potential bugs causing the black screen.
If the problem remains unsolved, reach out to the manufacturer of your computer or adapter for further guidance.
4. Double-check Connections
——————————
Ensure your HDMI cable is securely connected to both the computer and monitor.
5. Try a Different Cable/Adapter
——————————
Eliminate the possibility of a faulty cable or adapter by testing with a different one.
6. Restart Your Devices
——————————
A simple restart can sometimes clear temporary glitches that might be causing the HDMI issue.
7. Inspect for Hardware Damage
——————————
Check your HDMI ports and cable for any visible damage that might require repair or replacement.
Don't let HDMI issues hinder your productivity or entertainment. By following these simple troubleshooting steps, you can identify the root cause and get your display back on track. And if you need further assistance, don't hesitate to reach out to the respective manufacturers for expert support.
📚 Recommended Blog Posts for Resolving HDMI Port Issues 📚
——————————
Are you facing difficulties with your HDMI port not functioning as expected? Look no further! We've curated a list of insightful blog posts that delve into the intricacies of USB-C adapters and provide practical solutions to common HDMI connectivity problems. Whether you're a tech enthusiast or simply seeking a quick fix, these resources are sure to enlighten and assist you on your journey to seamless connectivity.
Navigating USB-C Adapter Challenges: Solutions & Insights by Mokin
Dive into the world of USB-C adapters with Mokin's expert analysis. This post offers valuable insights into the challenges you might encounter and provides actionable solutions to ensure your adapters work flawlessly.
Troubleshooting USB C to HDMI Adapter Issues: A Comprehensive Guide
This comprehensive guide is your go-to resource for troubleshooting USB-C to HDMI adapter issues. It covers a wide range of problems and offers step-by-step instructions to get your display back in action.
[Solved] USB C to HDMI Adapter Cable Not Working
Struggling with a non-functional USB-C to HDMI adapter cable? This post provides a detailed solution to the problem, helping you identify the root cause and apply the correct fix.
Don't let HDMI connectivity issues disrupt your workflow or entertainment. Arm yourself with knowledge from these expert-written blog posts and conquer the challenges of modern connectivity with confidence.